If Empty Excel

Introduction to Empty Excel
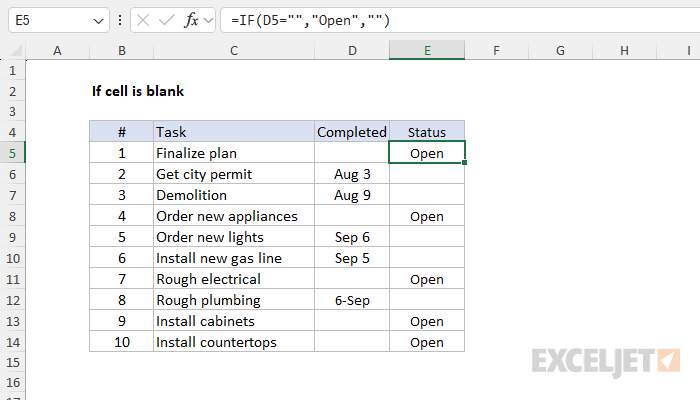
When working with Excel, it’s common to encounter empty cells, which can be both beneficial and problematic, depending on the context. Empty cells can be used intentionally to separate data or to make a spreadsheet more readable. However, they can also cause issues when performing calculations or data analysis if not handled properly. This article aims to explore the concept of empty Excel cells, their uses, and how to work with them efficiently.
Causes of Empty Cells in Excel

Empty cells in Excel can arise from various sources: - User Input: Users might intentionally leave cells blank for future data entry or to create visual spacing. - Data Import: Importing data from external sources, like databases or text files, might result in empty cells if the data is incomplete. - Formulas and Functions: Some formulas, especially those referencing other cells that are empty, can return blank results. - Data Cleaning and Preparation: During data cleaning, unnecessary data might be deleted, leaving cells empty.
Identifying and Highlighting Empty Cells

To identify empty cells in an Excel spreadsheet, you can use the Go To Special feature: - Press
Ctrl + G to open the Go To dialog box.
- Click on Special.
- Check Blanks and click OK.
This method highlights all the empty cells in your selected range, making it easier to locate and manage them.
Working with Empty Cells

Empty cells can be managed in several ways, depending on your needs: - Filling Empty Cells with a Value: You can use the Fill feature or drag the fill handle to populate empty cells with a specific value. - Ignoring Empty Cells in Formulas: Some Excel functions, like SUM and AVERAGE, ignore blank cells by default. However, for functions that don’t ignore blanks, you might need to use additional arguments or workarounds. - Conditional Formatting: You can apply conditional formatting to highlight empty cells, making them easier to spot and manage.
Common Formulas and Functions for Empty Cells
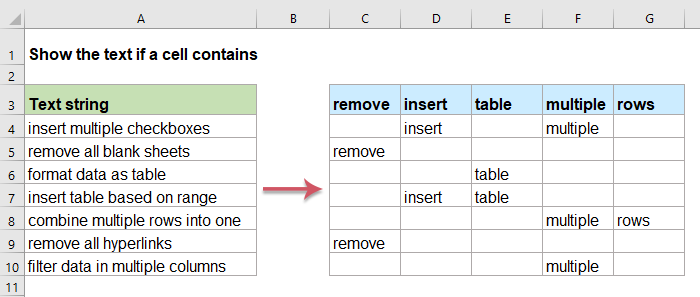
Several formulas and functions are specifically designed to handle or identify empty cells: - ISBLANK: Checks if a cell is blank. - IF: Can be used to perform different actions based on whether a cell is empty or not. - COUNTBLANK: Counts the number of blank cells in a range. - IFERROR: Useful for handling errors that might arise when dealing with empty cells in formulas.
Best Practices for Managing Empty Cells

To ensure your Excel spreadsheets are efficient and easy to work with, follow these best practices: - Use Empty Cells Intentionally: Avoid leaving cells blank unnecessarily, as this can lead to confusion or errors. - Consistent Data Entry: Encourage consistent data entry practices to minimize the occurrence of empty cells due to user error. - Regularly Clean Your Data: Regular data cleaning helps in identifying and managing empty cells, ensuring your data is accurate and reliable.
📝 Note: Regularly backing up your Excel files can prevent data loss in case of unexpected errors or system failures.
Advanced Techniques for Handling Empty Cells

For more complex scenarios, you might need to use advanced techniques such as: - VBA Macros: To automate tasks related to empty cells, such as filling them with specific values or performing custom actions. - Power Query: For advanced data manipulation and cleaning, including handling empty cells during data import and transformation. - Conditional Logic: Using functions like IF and IFERROR in combination with other formulas to handle empty cells dynamically.
| Function | Description |
|---|---|
| ISBLANK(A1) | Checks if cell A1 is blank. |
| COUNTBLANK(range) | Counts the number of blank cells in the specified range. |
| IFERROR(formula, value_if_error) | Returns the value_if_error if the formula returns an error. |

As you work more with Excel, understanding and managing empty cells becomes crucial for efficient data analysis and presentation. By applying the strategies and formulas outlined above, you can ensure your spreadsheets are well-organized and less prone to errors related to empty cells.
In essence, managing empty cells in Excel is about striking a balance between using them effectively for data presentation and ensuring they do not interfere with your data analysis. With practice and experience, you will find that handling empty cells becomes second nature, allowing you to focus on more complex aspects of Excel and data analysis.
How do I quickly identify empty cells in Excel?

+
You can quickly identify empty cells by using the Go To Special feature. Press Ctrl + G, click on Special, check Blanks, and click OK.
What is the difference between ISBLANK and COUNTBLANK in Excel?

+
ISBLANK checks if a specific cell is blank, while COUNTBLANK counts the number of blank cells in a specified range.
How can I fill empty cells with a specific value in Excel?

+
You can fill empty cells with a specific value by selecting the range, going to the Home tab, clicking on Find & Select, choosing Go To Special, checking Blanks, and then filling the selected cells with your desired value.
