How To Organize Alphabetically In Excel

Introduction to Organizing Data in Excel

When working with large datasets in Excel, it’s essential to have a systematic approach to organizing your data. One of the most common methods of organizing data is alphabetically. This approach helps to arrange your data in a logical and easy-to-understand manner, making it easier to find specific information and analyze your data. In this blog post, we’ll explore how to organize data alphabetically in Excel, including the benefits of doing so and the steps involved in the process.
Benefits of Organizing Data Alphabetically

Organizing data alphabetically offers several benefits, including: * Easier data retrieval: Alphabetical organization makes it easier to find specific data points or ranges within your dataset. * Improved data analysis: By arranging your data in a logical and consistent manner, you can more easily identify patterns, trends, and relationships within your data. * Enhanced productivity: Alphabetical organization saves time and reduces errors when working with large datasets. * Better data management: Organizing your data alphabetically helps to maintain data consistency and reduces the risk of data duplication or loss.
Steps to Organize Data Alphabetically in Excel
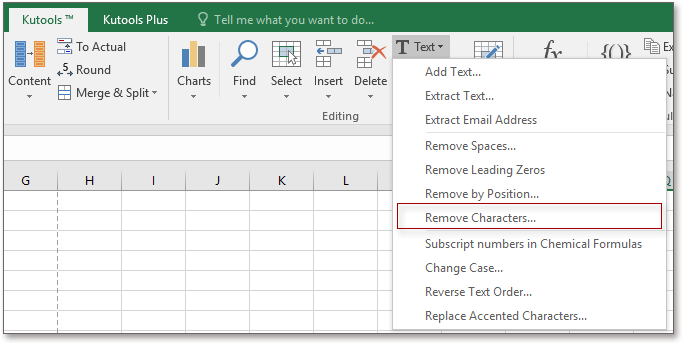
To organize your data alphabetically in Excel, follow these steps: * Select the range of cells that contains the data you want to organize. * Go to the Data tab in the Excel ribbon. * Click on the Sort & Filter button. * Select Sort A to Z or Sort Z to A, depending on whether you want to organize your data in ascending or descending alphabetical order. * Click OK to apply the sort.
Alternatively, you can use the AutoFilter feature to organize your data alphabetically. To do this: * Select the range of cells that contains the data you want to organize. * Go to the Data tab in the Excel ribbon. * Click on the Filter button. * Click on the Filter arrow in the header cell of the column you want to organize. * Select Sort A to Z or Sort Z to A, depending on whether you want to organize your data in ascending or descending alphabetical order.
Using Formulas to Organize Data Alphabetically
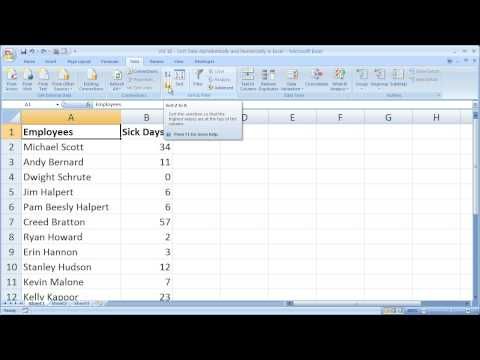
If you want to organize your data alphabetically using formulas, you can use the INDEX and MATCH functions. The INDEX function returns a value at a specified position in a range, while the MATCH function returns the relative position of a value within a range. To use these functions to organize your data alphabetically: * Enter the following formula in a new column:
=INDEX(range,MATCH("value",range,0))
* Replace “range” with the range of cells that contains the data you want to organize, and “value” with the value you want to match.
* Copy the formula down to the other cells in the column.
Organizing Data with Multiple Criteria
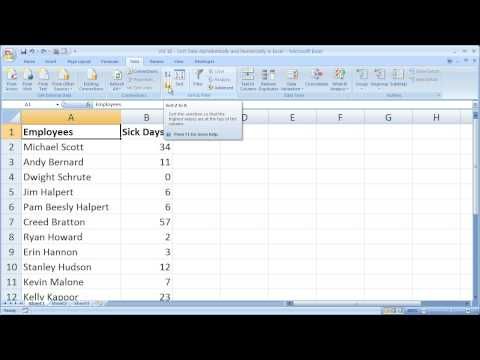
If you need to organize your data based on multiple criteria, such as alphabetical order and then numerical order, you can use the Sort feature with multiple levels. To do this: * Select the range of cells that contains the data you want to organize. * Go to the Data tab in the Excel ribbon. * Click on the Sort & Filter button. * Select Custom Sort. * Add multiple levels to the sort, selecting the column and sort order for each level. * Click OK to apply the sort.
| Column | Sort Order |
|---|---|
| Alphabetical | A to Z |
| Numerical | Smallest to Largest |

📝 Note: When organizing data with multiple criteria, make sure to select the correct sort order for each level to ensure that your data is organized correctly.
Common Errors When Organizing Data Alphabetically
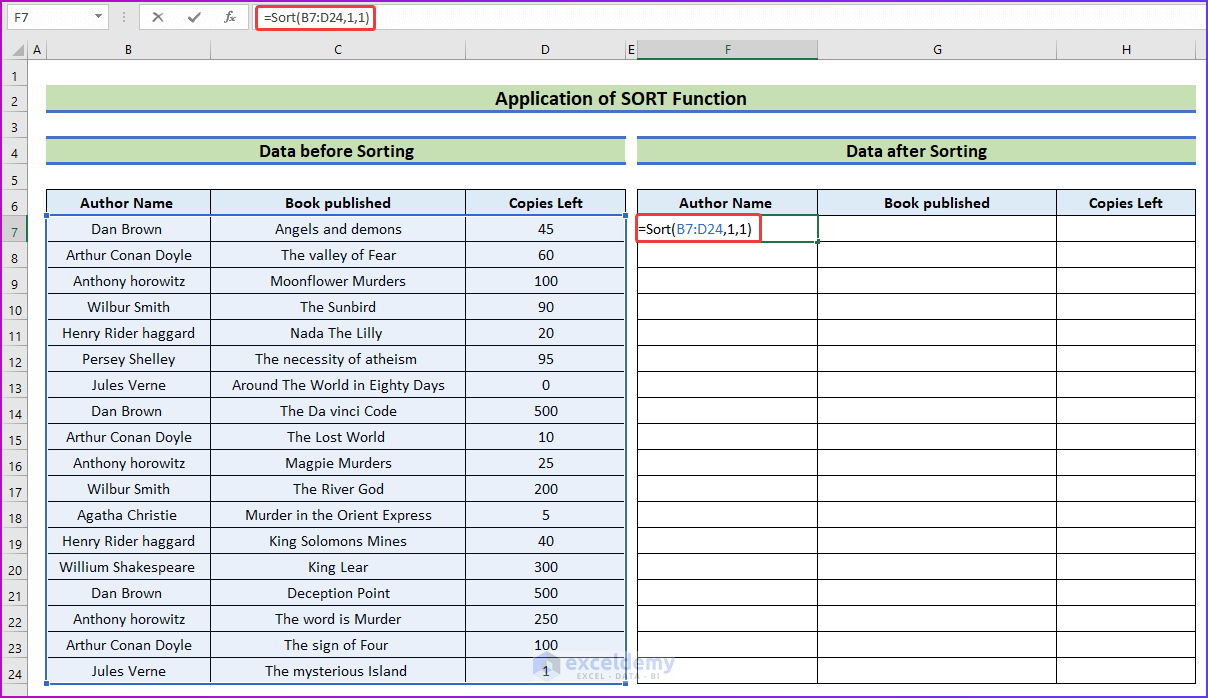
When organizing data alphabetically, there are several common errors to watch out for, including: * Ignoring case sensitivity: Make sure to select the correct case sensitivity option when sorting your data, as this can affect the sort order. * Not selecting the correct range: Ensure that you select the entire range of cells that contains the data you want to organize. * Not using the correct sort order: Select the correct sort order for your data, whether it’s ascending or descending alphabetical order.
In summary, organizing data alphabetically in Excel is a straightforward process that can be accomplished using the Sort & Filter feature or formulas. By following the steps outlined in this blog post, you can easily organize your data in a logical and consistent manner, making it easier to analyze and manage.
What is the benefit of organizing data alphabetically in Excel?

+
The benefit of organizing data alphabetically in Excel is that it makes it easier to find specific data points or ranges within your dataset, improves data analysis, and enhances productivity.
How do I organize data alphabetically in Excel using formulas?
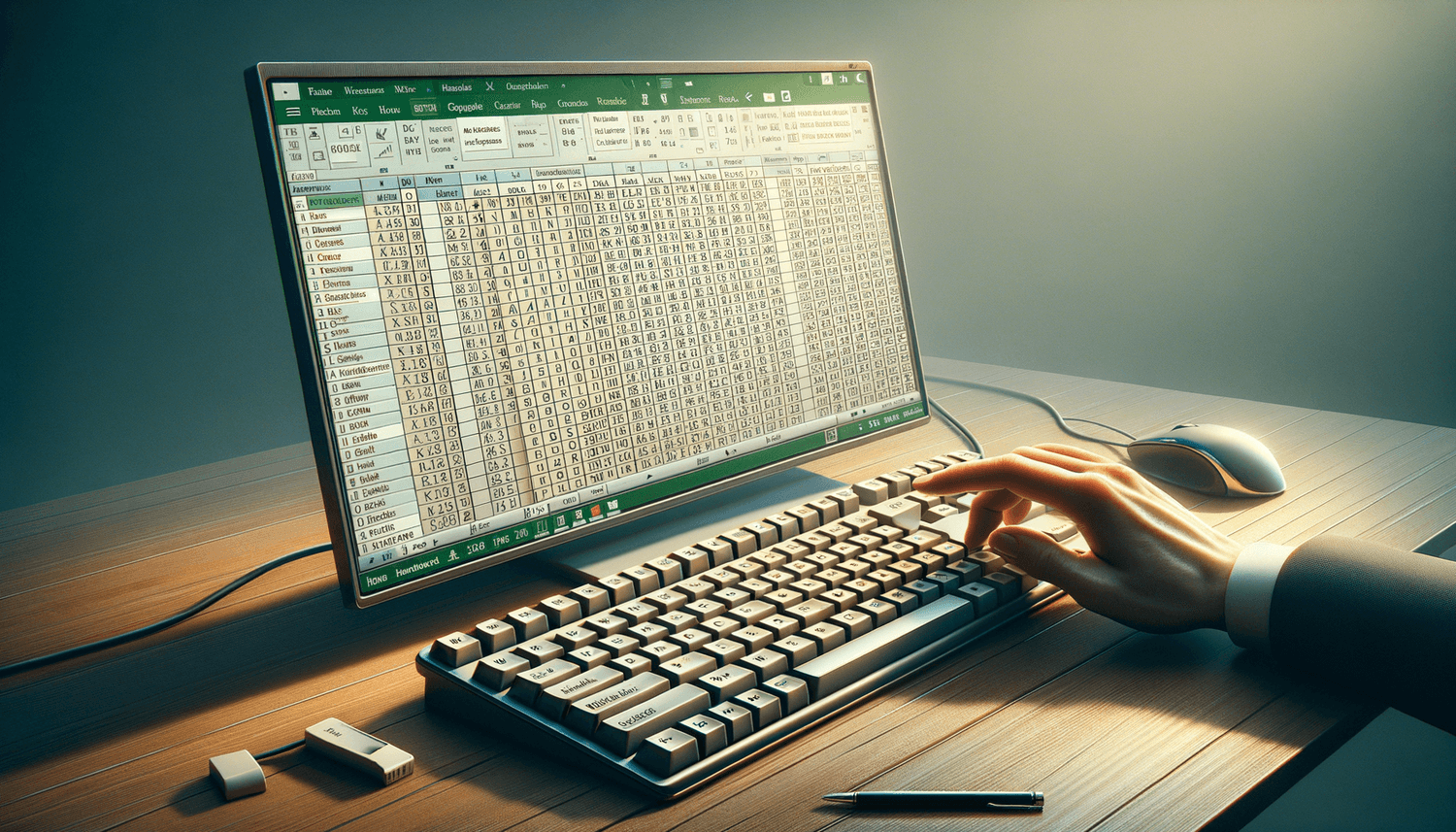
+
You can use the INDEX and MATCH functions to organize data alphabetically in Excel. The INDEX function returns a value at a specified position in a range, while the MATCH function returns the relative position of a value within a range.
What are some common errors to watch out for when organizing data alphabetically in Excel?
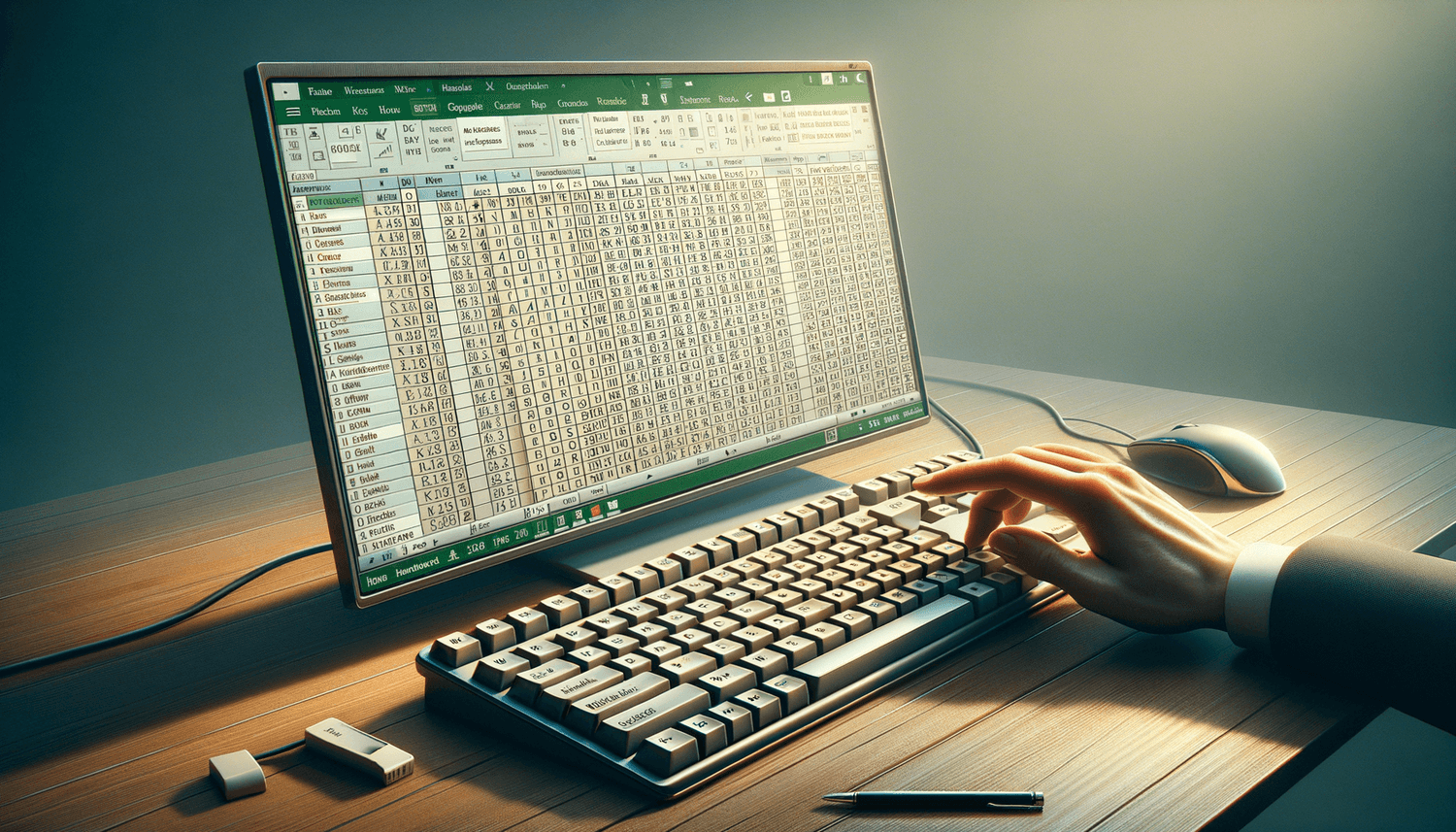
+
Some common errors to watch out for when organizing data alphabetically in Excel include ignoring case sensitivity, not selecting the correct range, and not using the correct sort order.

