How To Flip Data In Excel

Introduction to Flipping Data in Excel
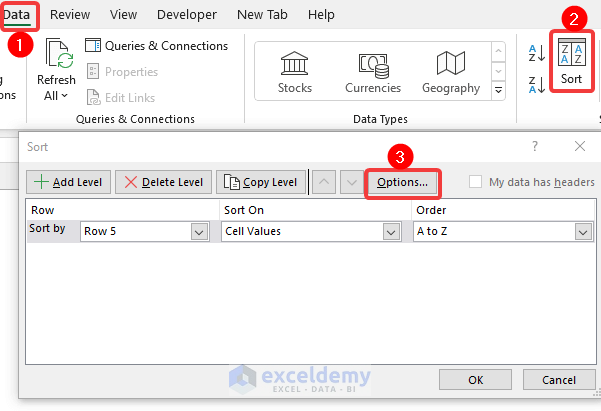
Flipping data in Excel is a common task that involves reversing the order of data in a range of cells. This can be useful in a variety of situations, such as when you need to reverse the order of a list or when you want to flip data from rows to columns or vice versa. In this article, we will explore the different ways to flip data in Excel, including using formulas, pivot tables, and VBA macros.
Using Formulas to Flip Data

One way to flip data in Excel is by using formulas. For example, if you have a range of data in cells A1:A10 and you want to flip it, you can use the following formula: =INDEX(A1:A10,10-ROW()+1). This formula uses the INDEX function to return the value in the cell at the specified position, and the ROW function to get the row number of the current cell. The 10-ROW()+1 part of the formula reverses the order of the data.
📝 Note: This formula assumes that the data is in a single column. If your data is in multiple columns, you will need to adjust the formula accordingly.
Using Pivot Tables to Flip Data

Another way to flip data in Excel is by using pivot tables. Pivot tables are a powerful tool that allows you to summarize and analyze large datasets. To flip data using a pivot table, follow these steps: * Select the range of cells that contains the data you want to flip. * Go to the “Insert” tab in the ribbon and click on “PivotTable”. * Choose a cell to place the pivot table and click “OK”. * Drag the field that you want to flip to the “Row Labels” area. * Right-click on the field and select “Move to End” to move it to the end of the list. * Repeat the process for each field that you want to flip.
Using VBA Macros to Flip Data

If you need to flip data on a regular basis, you may want to consider using a VBA macro. A VBA macro is a set of instructions that can be recorded and played back to automate a task. To flip data using a VBA macro, follow these steps: * Open the Visual Basic Editor by pressing “Alt + F11” or by navigating to “Developer” > “Visual Basic” in the ribbon. * In the Visual Basic Editor, click “Insert” > “Module” to insert a new module. * Paste the following code into the module: Sub FlipData() Dim rng As Range Set rng = Selection rng.Reverse = True End Sub * Click “Run” > “Run Sub/UserForm” to run the macro. * Select the range of cells that contains the data you want to flip and run the macro again.
Flipping Data from Rows to Columns
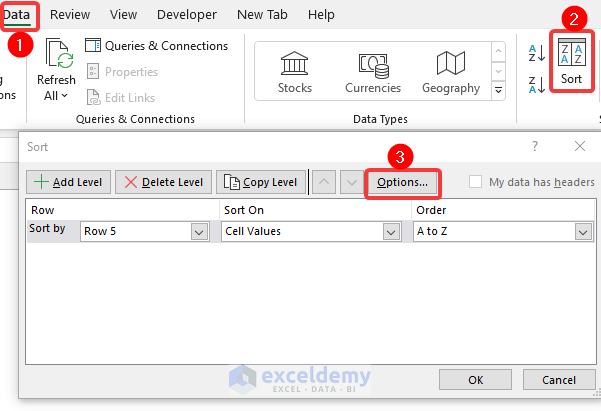
Flipping data from rows to columns is a common task that can be accomplished using the “Transpose” function in Excel. To flip data from rows to columns, follow these steps: * Select the range of cells that contains the data you want to flip. * Go to the “Home” tab in the ribbon and click on “Copy”. * Select the cell where you want to paste the flipped data. * Go to the “Home” tab in the ribbon and click on “Paste” > “Paste Special”. * Select “Transpose” and click “OK”.
| Original Data | Flipped Data |
|---|---|
| A1 | A1 |
| A2 | A3 |
| A3 | A2 |
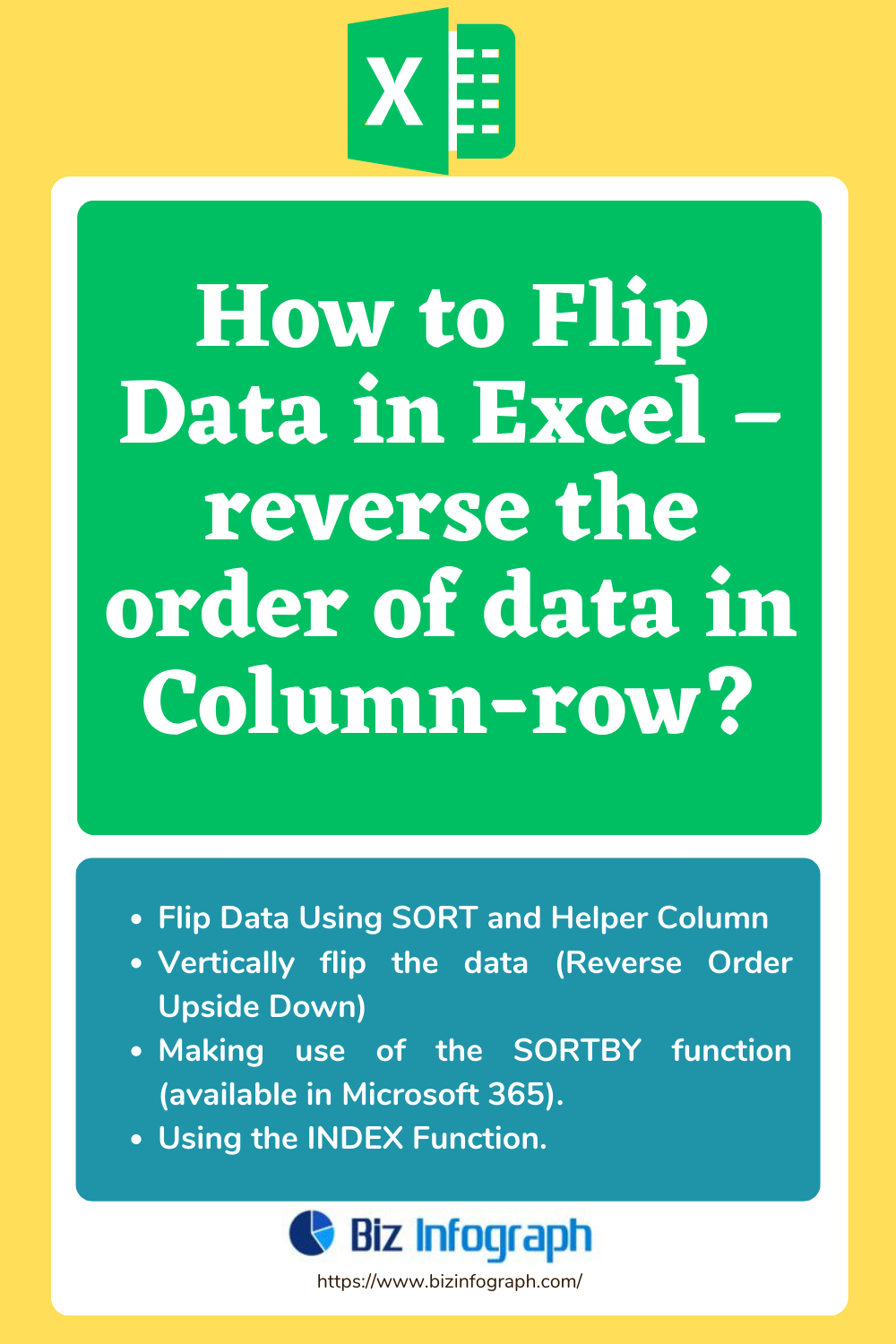
Flipping Data from Columns to Rows
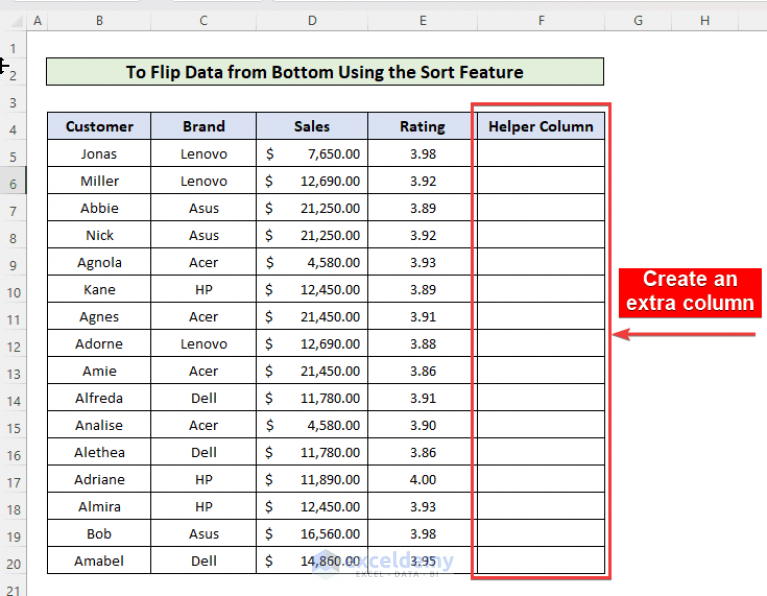
Flipping data from columns to rows is similar to flipping data from rows to columns. To flip data from columns to rows, follow these steps: * Select the range of cells that contains the data you want to flip. * Go to the “Home” tab in the ribbon and click on “Copy”. * Select the cell where you want to paste the flipped data. * Go to the “Home” tab in the ribbon and click on “Paste” > “Paste Special”. * Select “Transpose” and click “OK”.
In summary, flipping data in Excel can be accomplished using formulas, pivot tables, VBA macros, and the “Transpose” function. The method you choose will depend on the specific task you are trying to accomplish and your level of expertise with Excel.
To recap, the key points are: * Flipping data can be useful in a variety of situations, such as reversing the order of a list or flipping data from rows to columns or vice versa. * Formulas, pivot tables, and VBA macros can be used to flip data in Excel. * The “Transpose” function can be used to flip data from rows to columns or vice versa. * The method you choose will depend on the specific task you are trying to accomplish and your level of expertise with Excel.
What is the best way to flip data in Excel?

+
The best way to flip data in Excel depends on the specific task you are trying to accomplish and your level of expertise with Excel. Formulas, pivot tables, and VBA macros can all be used to flip data, and the “Transpose” function can be used to flip data from rows to columns or vice versa.
How do I flip data from rows to columns in Excel?
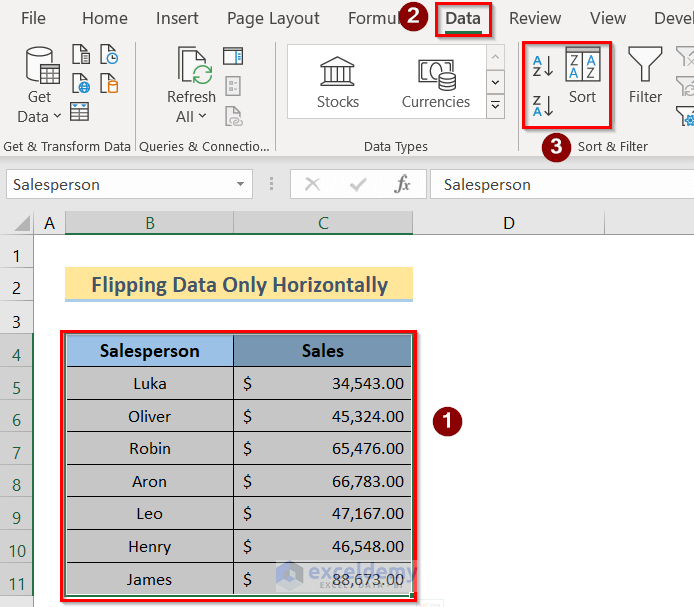
+
To flip data from rows to columns in Excel, select the range of cells that contains the data you want to flip, go to the “Home” tab in the ribbon and click on “Copy”, select the cell where you want to paste the flipped data, go to the “Home” tab in the ribbon and click on “Paste” > “Paste Special”, and select “Transpose” and click “OK”.
Can I use a VBA macro to flip data in Excel?
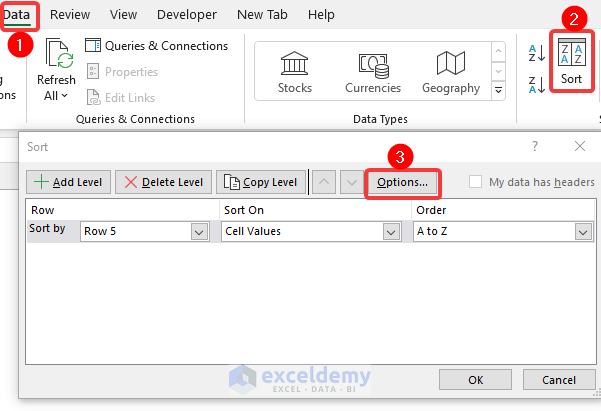
+
Yes, you can use a VBA macro to flip data in Excel. To do this, open the Visual Basic Editor, insert a new module, and paste the code to flip the data. Then, select the range of cells that contains the data you want to flip and run the macro.