How Do You Autofit In Excel

Introduction to Autofit in Excel

Autofit in Excel is a useful feature that allows users to automatically adjust the width of columns or the height of rows to fit the content. This feature saves time and effort, especially when dealing with large datasets or complex spreadsheets. In this article, we will explore the different ways to autofit in Excel, including using the mouse, keyboard shortcuts, and the Excel ribbon.
Autofit Using the Mouse

To autofit a column using the mouse, follow these steps:
- Select the column header by clicking on the letter at the top of the column.
- Move the mouse pointer to the right edge of the column header until it turns into a double arrow.
- Double-click on the right edge of the column header to autofit the column.
Autofit Using Keyboard Shortcuts

Excel provides several keyboard shortcuts to autofit columns and rows. Here are a few:
- Alt + O + C + A: Autofit column width
- Alt + O + R + A: Autofit row height
- Ctrl + Space: Select entire column
- Shift + Space: Select entire row
Autofit Using the Excel Ribbon

To autofit using the Excel ribbon, follow these steps:
- Select the column or row you want to autofit.
- Go to the “Home” tab in the Excel ribbon.
- Click on the “Format” button in the “Cells” group.
- Select “Autofit Column Width” or “Autofit Row Height” from the drop-down menu.
Autofit Multiple Columns or Rows

To autofit multiple columns or rows, follow these steps:
- Select all the columns or rows you want to autofit.
- Go to the “Home” tab in the Excel ribbon.
- Click on the “Format” button in the “Cells” group.
- Select “Autofit Column Width” or “Autofit Row Height” from the drop-down menu.
Table of Autofit Shortcuts

Here is a table summarizing the autofit shortcuts:
| Shortcut | Description |
|---|---|
| Alt + O + C + A | Autofit column width |
| Alt + O + R + A | Autofit row height |
| Ctrl + Space | Select entire column |
| Shift + Space | Select entire row |
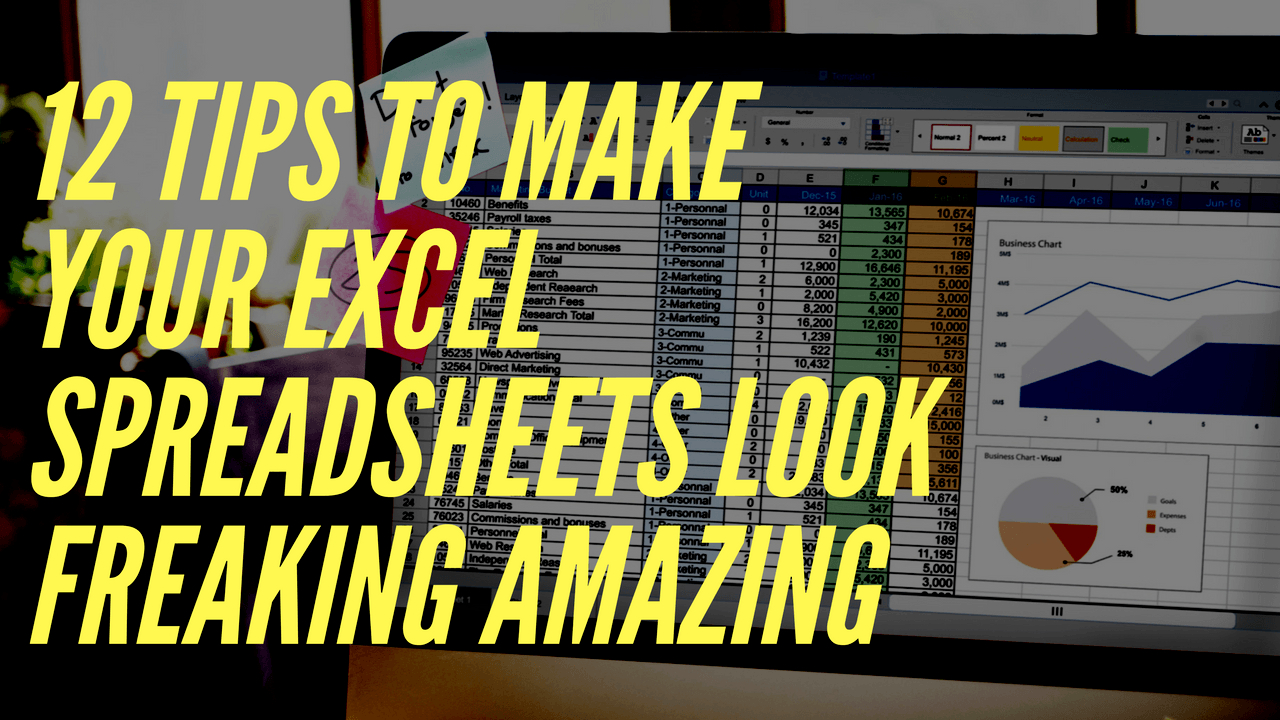
📝 Note: Autofit can be slow for very large datasets. It's a good idea to use it only when necessary and to use other methods, such as using a fixed column width or row height, when possible.
In summary, autofit is a useful feature in Excel that can save time and effort. There are several ways to autofit, including using the mouse, keyboard shortcuts, and the Excel ribbon. By mastering these methods, you can work more efficiently and effectively in Excel.
What is autofit in Excel?

+
Autofit is a feature in Excel that allows users to automatically adjust the width of columns or the height of rows to fit the content.
How do I autofit a column using the mouse?

+
To autofit a column using the mouse, select the column header, move the mouse pointer to the right edge of the header, and double-click.
What is the keyboard shortcut to autofit a column?

+
The keyboard shortcut to autofit a column is Alt + O + C + A.