How Do I Strikethrough In Excel
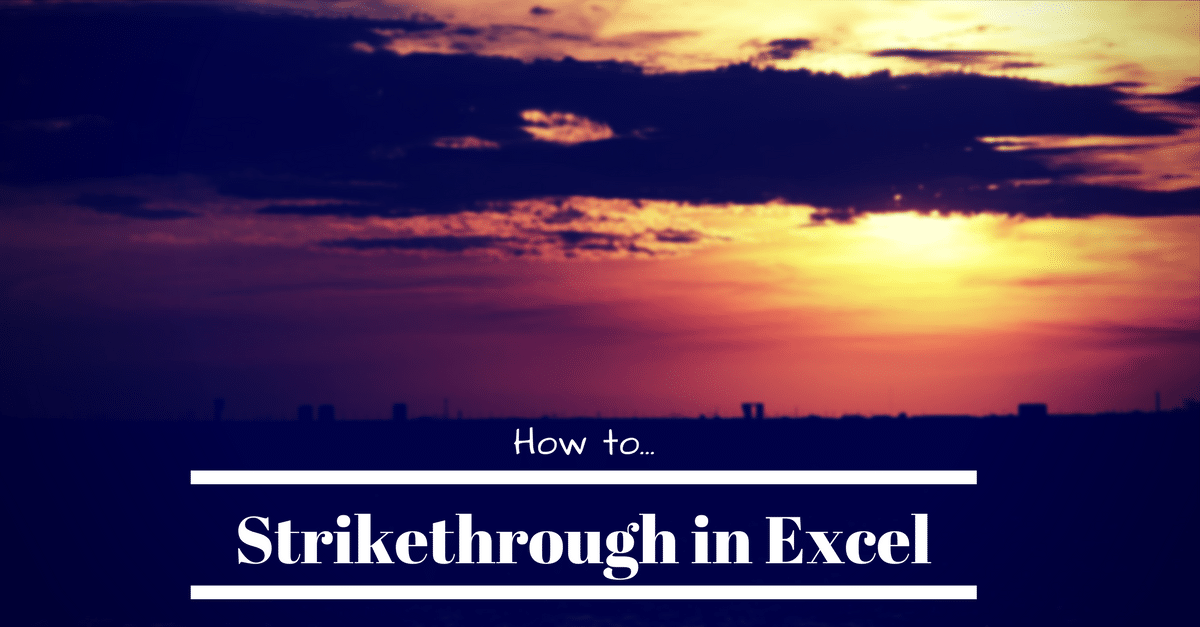
Introduction to Strikethrough in Excel
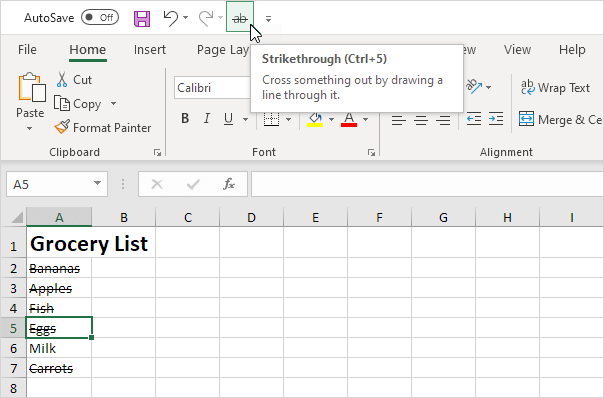
Excel is a powerful tool used for various purposes, including data analysis, budgeting, and more. One of the formatting options available in Excel is the strikethrough feature, which allows users to strike through text in a cell. This can be useful for indicating that a task is completed, an item is cancelled, or for other purposes where a visual distinction is needed. In this blog post, we will explore how to apply strikethrough in Excel and other relevant details.
Applying Strikethrough in Excel

To apply strikethrough in Excel, follow these steps:
- Select the cell or range of cells that you want to apply the strikethrough to.
- Right-click on the selected cell(s) and choose “Format Cells” from the context menu.
- In the Format Cells dialog box, click on the “Font” tab.
- In the Font tab, check the box next to “Strikethrough” under the “Effects” section.
- Click “OK” to apply the changes.
Using Strikethrough with Other Formatting Options
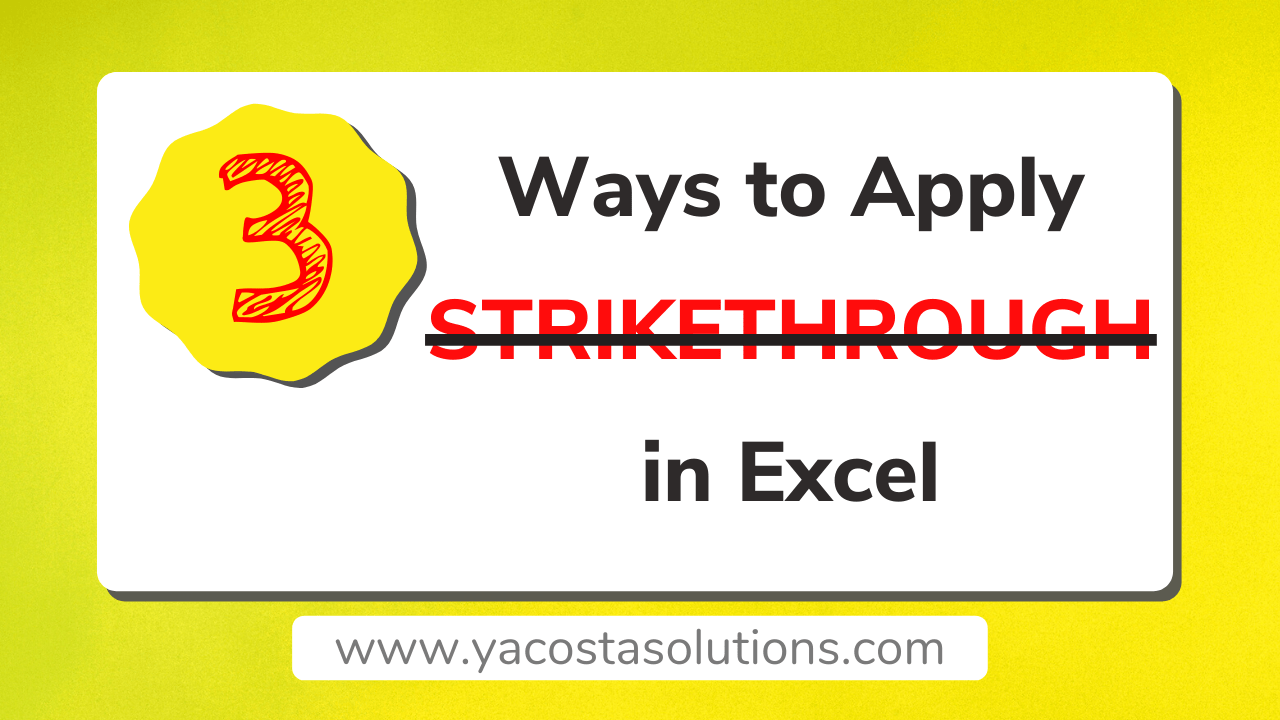
Strikethrough can be used in combination with other formatting options, such as bold, italic, and underline, to create a unique visual effect. To apply multiple formatting options, follow these steps:
- Select the cell or range of cells that you want to format.
- Right-click on the selected cell(s) and choose “Format Cells” from the context menu.
- In the Format Cells dialog box, click on the “Font” tab.
- Check the boxes next to the desired formatting options, such as “Bold”, “Italic”, “Underline”, and “Strikethrough”.
- Click “OK” to apply the changes.
| Formatting Option | Keyboard Shortcut |
|---|---|
| Bold | Ctrl + B |
| Italic | Ctrl + I |
| Underline | Ctrl + U |
| Strikethrough | Ctrl + 5 |

📝 Note: The keyboard shortcuts may vary depending on the version of Excel you are using.
Removing Strikethrough in Excel

To remove strikethrough from a cell or range of cells, follow these steps:
- Select the cell or range of cells that you want to remove the strikethrough from.
- Right-click on the selected cell(s) and choose “Format Cells” from the context menu.
- In the Format Cells dialog box, click on the “Font” tab.
- Uncheck the box next to “Strikethrough” under the “Effects” section.
- Click “OK” to apply the changes.
In summary, applying strikethrough in Excel is a simple process that can be done using the Format Cells dialog box or the keyboard shortcut Ctrl + 5. Strikethrough can be used in combination with other formatting options to create a unique visual effect. By following the steps outlined in this blog post, you can easily apply and remove strikethrough in Excel.
What is the keyboard shortcut to apply strikethrough in Excel?
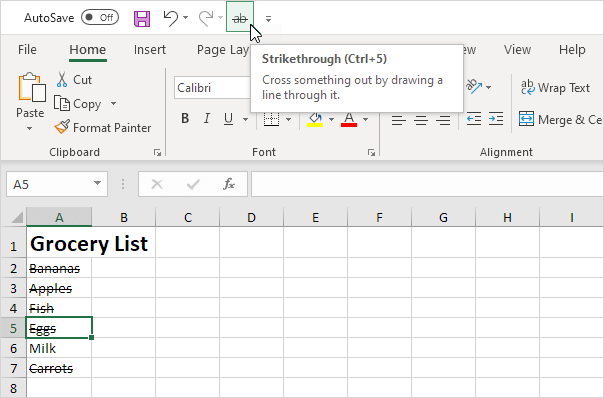
+
The keyboard shortcut to apply strikethrough in Excel is Ctrl + 5.
Can I use strikethrough in combination with other formatting options?
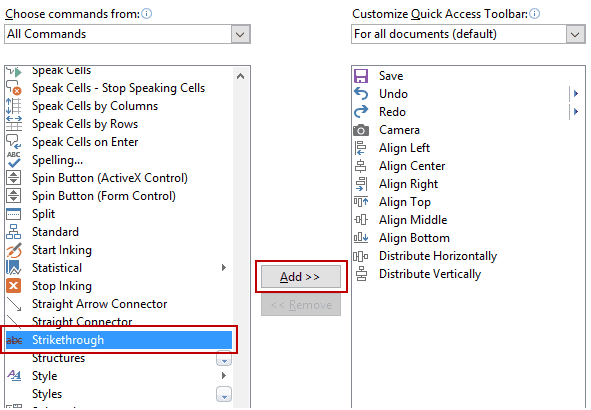
+
Yes, you can use strikethrough in combination with other formatting options, such as bold, italic, and underline, to create a unique visual effect.
How do I remove strikethrough from a cell or range of cells?

+
To remove strikethrough from a cell or range of cells, select the cell(s), right-click and choose “Format Cells”, click on the “Font” tab, uncheck the box next to “Strikethrough”, and click “OK”. Alternatively, you can use the keyboard shortcut Ctrl + 5 to toggle strikethrough on and off.


