Excel Pdf Export Mac

Introduction to Excel PDF Export on Mac
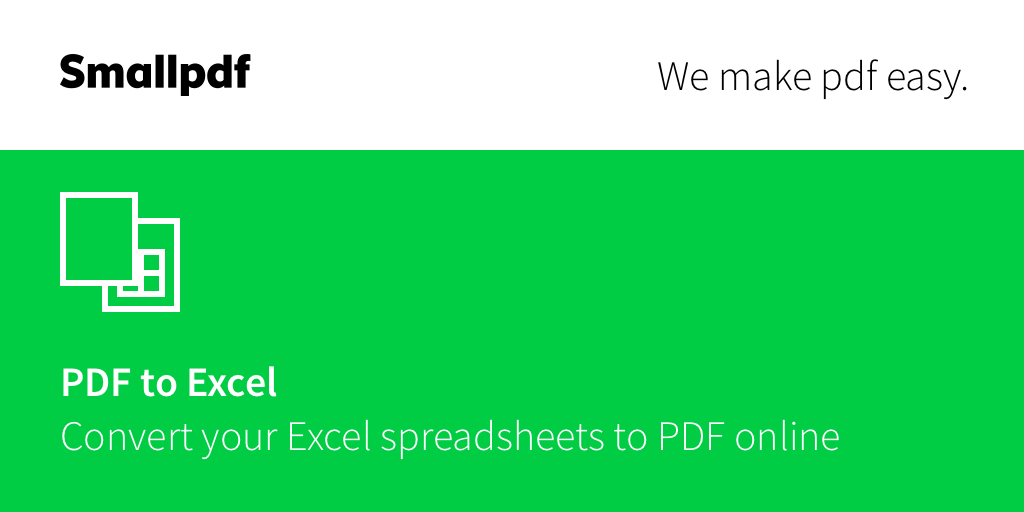
Exporting Excel files to PDF on a Mac is a straightforward process that can be accomplished using various methods. This guide will walk you through the most common techniques, ensuring that you can easily share your Excel spreadsheets in a universally compatible format.
Method 1: Using Excel’s Built-in Export Feature

Microsoft Excel for Mac offers a built-in feature to export files to PDF. To use this feature, follow these steps:
- Open your Excel file on your Mac.
- Click on “File” in the top menu bar.
- Select “Save As” from the drop-down menu.
- In the “Save As” dialog box, choose a location for your PDF file.
- From the “File Format” dropdown, select “PDF (.pdf)”.
- Click “Save” to export your Excel file as a PDF.
Method 2: Using the Print to PDF Feature
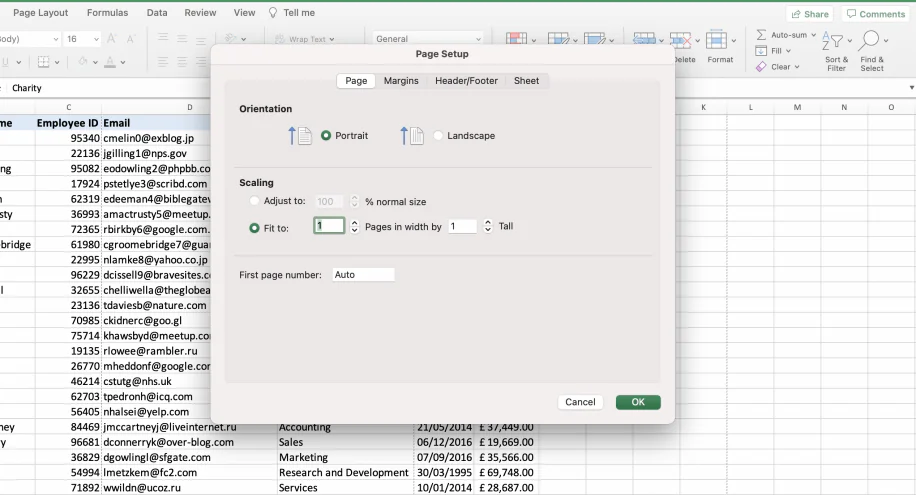
Another method to export Excel files to PDF on a Mac involves using the “Print to PDF” feature. Here’s how:
- Open your Excel file.
- Click on “File” and then select “Print” from the drop-down menu.
- In the print dialog box, click on the “PDF” button at the bottom left.
- Choose “Save as PDF” from the options.
- Select a location for your PDF file and click “Save” to export it.
Method 3: Using Preview
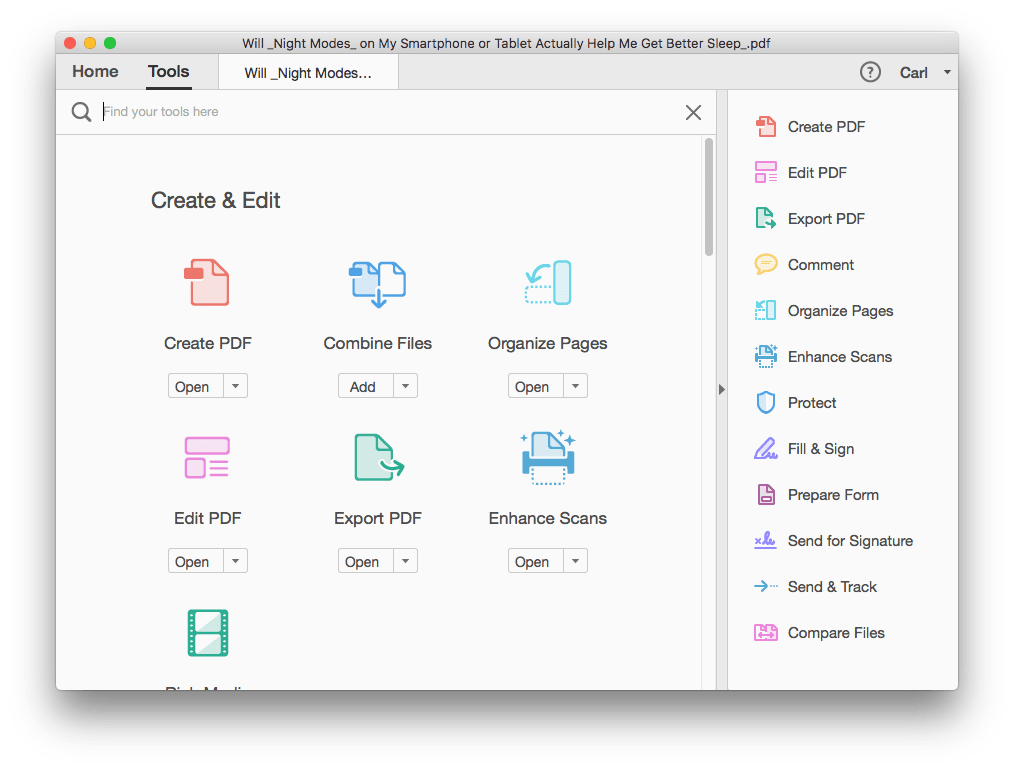
You can also use the Preview app on your Mac to export Excel files to PDF, although this method involves a few more steps:
- Open your Excel file and select all the content you wish to export (or press Command+A to select all).
- Copy the selected content by pressing Command+C or right-clicking and choosing “Copy” from the context menu.
- Open the Preview app on your Mac.
- With Preview open, press Command+N to create a new file.
- Paste the copied content into the new Preview file by pressing Command+V.
- Adjust the layout as needed to ensure it fits your PDF requirements.
- Go to “File” > “Save” (or press Command+S) and choose PDF as the file format.
Method 4: Using Third-Party Software

There are various third-party software options and online tools available that can convert Excel files to PDF. Some of these tools offer additional features such as batch conversion, password protection, and more. When choosing a third-party tool, consider factors like ease of use, compatibility, and any additional features you might need.
Benefits of Exporting to PDF
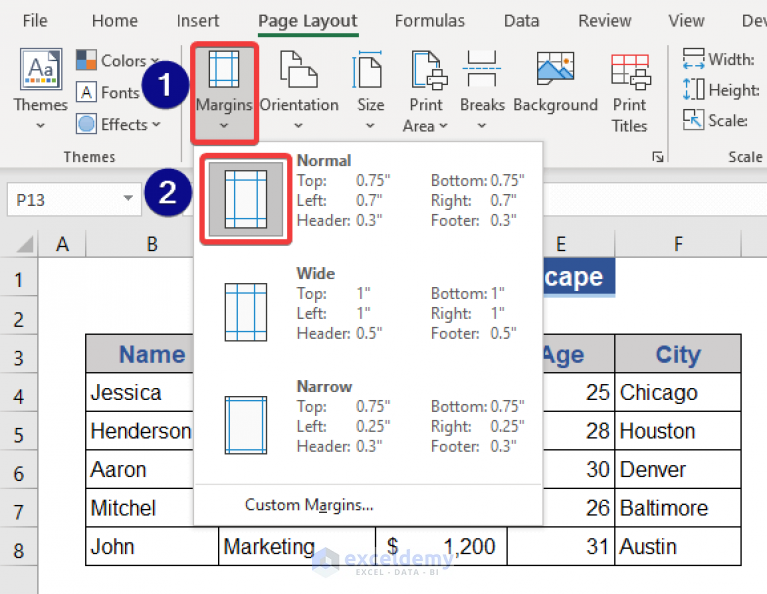
Exporting your Excel files to PDF offers several benefits:
- Universality: PDF files can be opened on almost any device without needing specific software, making them ideal for sharing.
- Security: PDFs can be password-protected, ensuring that sensitive information is secure.
- Layout Preservation: PDFs maintain the original layout and formatting of your Excel file, which is crucial for professional documents and reports.
Common Issues and Solutions
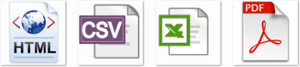
When exporting Excel files to PDF, you might encounter some common issues. Here are a few solutions:
| Issue | Solution |
|---|---|
| Incorrect Layout | Adjust the page setup in Excel before exporting, or use the “Print to PDF” method and adjust settings in the print dialog. |
| Missing Content | Ensure all content is selected before copying, or check the Excel file for any hidden sheets or content that might not be exporting correctly. |
| Large File Size | Optimize images within the Excel file, or use compression tools to reduce the PDF file size. |
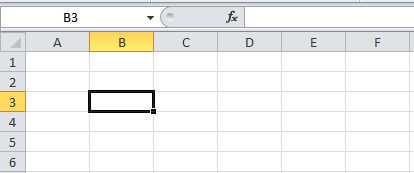
💡 Note: Always check the compatibility of your PDF with different devices and operating systems to ensure it can be opened and viewed as intended.
In summary, exporting Excel files to PDF on a Mac is a simple process that can be achieved through various methods, each with its own set of benefits and considerations. By following the steps outlined in this guide, you can easily convert your Excel spreadsheets to PDF, ensuring they are widely compatible and securely shared.
What is the best method to export Excel files to PDF on a Mac?
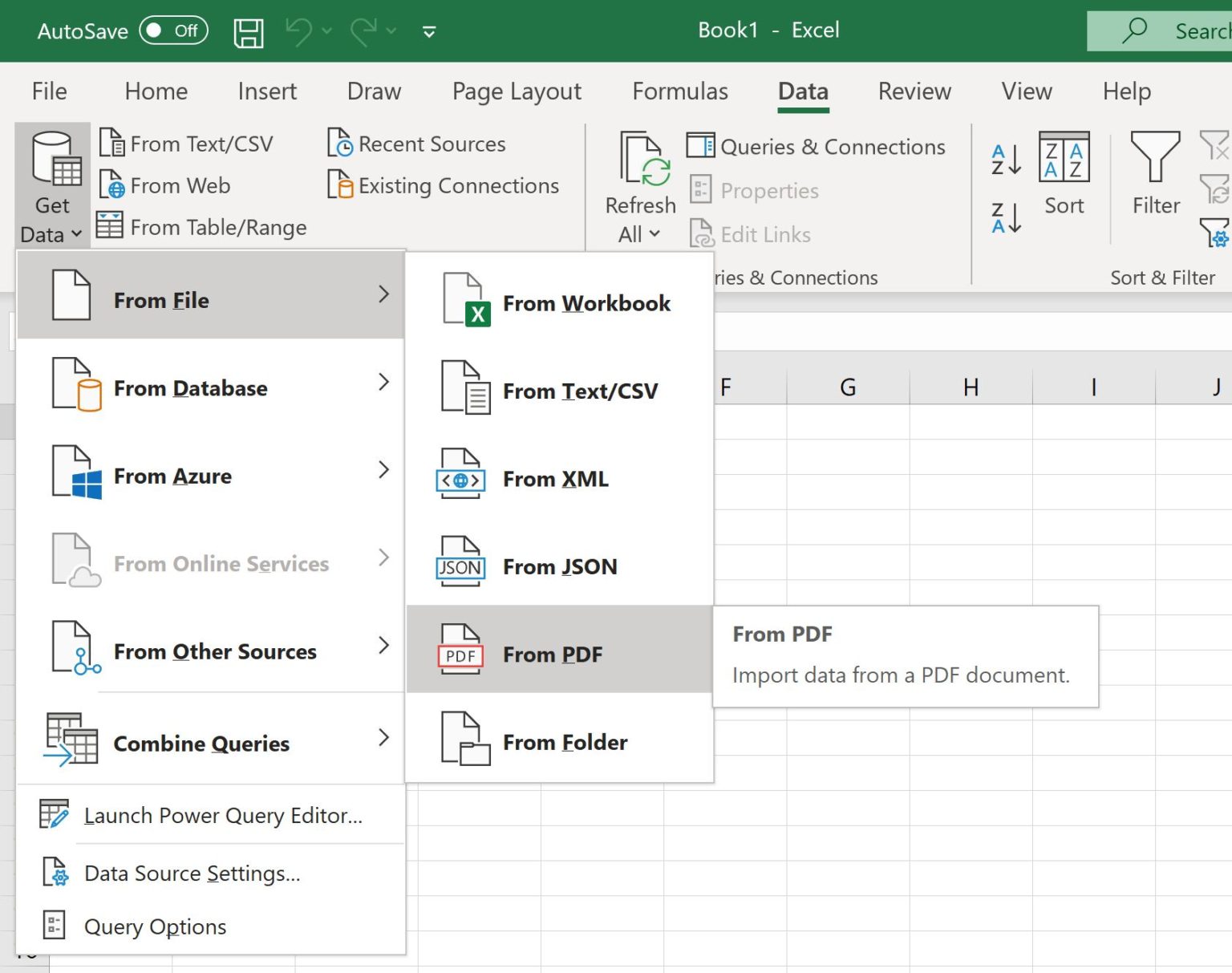
+
The best method depends on your specific needs. For most users, the built-in export feature in Excel or the “Print to PDF” method will suffice. However, if you need more control over the PDF output or additional features like batch conversion, third-party software might be more suitable.
How do I ensure the layout of my Excel file is preserved in the PDF?

+
To preserve the layout, use the “Print to PDF” method and adjust settings in the print dialog to fit your needs. You can also adjust the page setup in Excel before exporting to ensure the best possible layout in the PDF.
Can I password-protect PDFs exported from Excel on a Mac?
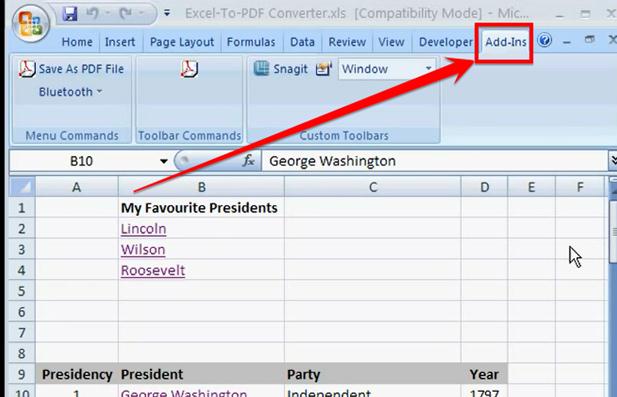
+
Yes, you can password-protect PDFs using third-party software or by adjusting the security settings when saving the PDF in Excel or through other PDF editing tools.


