Excel If Formula Multiple Conditions

Introduction to Excel IF Formula with Multiple Conditions

The Excel IF formula is a powerful tool used for making logical comparisons between a value and what you expect. It returns one value if the condition is true and another value if the condition is false. When dealing with multiple conditions, the IF formula can become even more useful, allowing you to test several conditions and return different outcomes based on those conditions. In this article, we will explore how to use the IF formula with multiple conditions in Excel, including examples and best practices.
Basic Syntax of the IF Formula
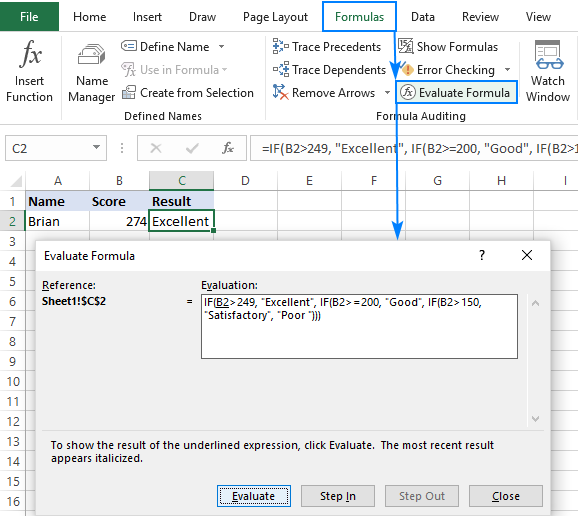
Before diving into multiple conditions, it’s essential to understand the basic syntax of the IF formula:
IF(logical_test, [value_if_true], [value_if_false])- logical_test: The condition you want to test. - value_if_true: The value returned if the condition is true. - value_if_false: The value returned if the condition is false.
Using Multiple Conditions with the IF Formula

When you need to test more than one condition, you can nest IF functions inside each other or use the IF function in combination with other functions like AND or OR.
Nesting IF Functions

Nesting IF functions means placing one IF function inside another. This allows you to test multiple conditions and return different values based on those conditions.
IF(logical_test1, IF(logical_test2, value_if_true, value_if_false), value_if_false)For example, if you want to determine the grade of a student based on their score, where scores 90-100 are ‘A’, 80-89 are ‘B’, and below 80 are ‘F’, you could use:
=IF(A1>=90, “A”, IF(A1>=80, “B”, “F”))
Using AND and OR Functions
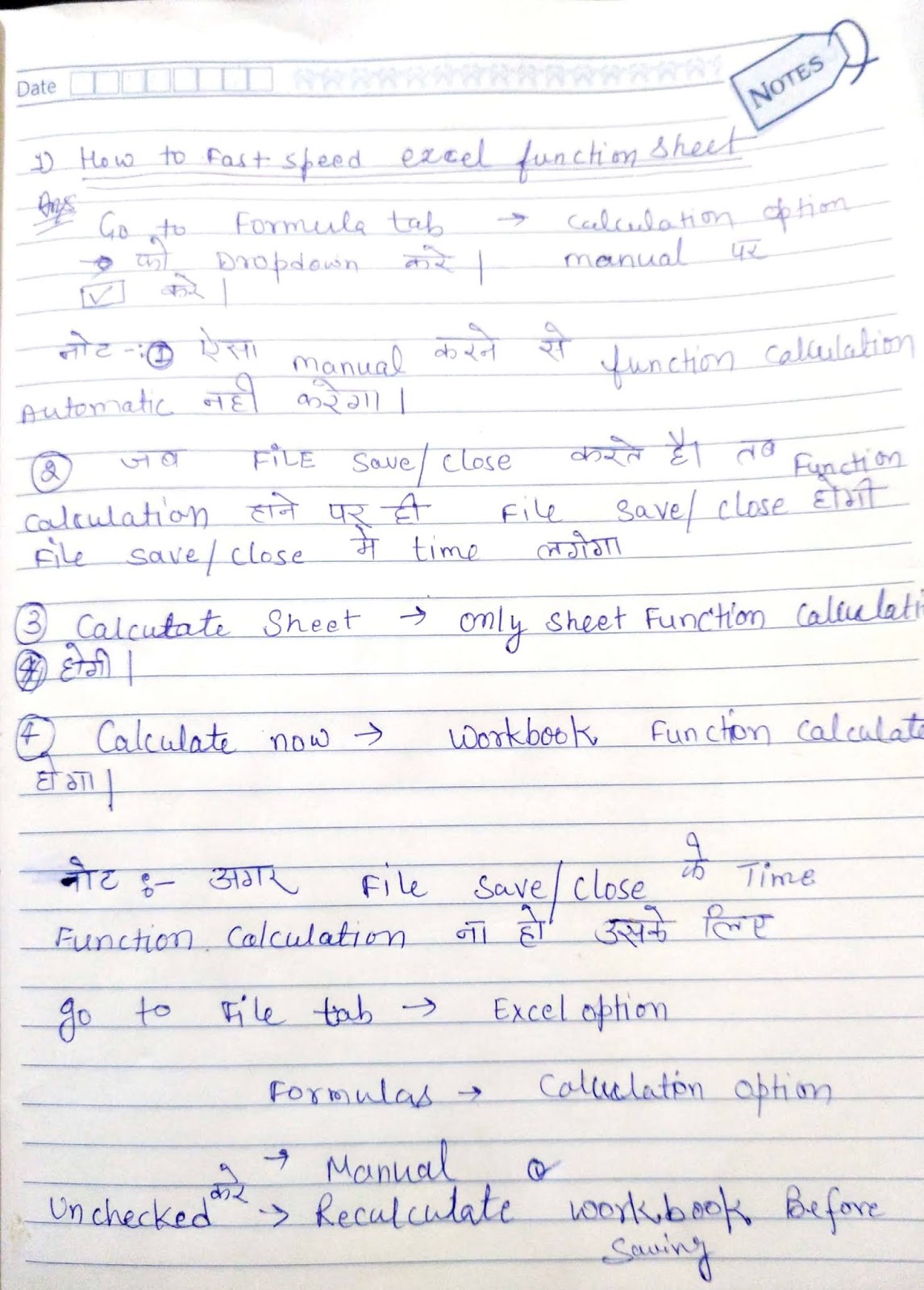
The AND and OR functions can also be used within the IF formula to test multiple conditions. The AND function returns true if all conditions are true, while the OR function returns true if any of the conditions are true. - AND syntax:
AND(logical1, [logical2],…)- OR syntax:
OR(logical1, [logical2],…)
Example using AND:
=IF(AND(A1>10, A1<20), "Within range", "Outside range")This formula checks if the value in cell A1 is greater than 10 and less than 20, returning “Within range” if true and “Outside range” if false.
Example using OR:
=IF(OR(A1>10, A1<5), "Outside 5-10 range", "Within 5-10 range")This formula checks if the value in cell A1 is either greater than 10 or less than 5, returning “Outside 5-10 range” if true and “Within 5-10 range” if false.
Best Practices for Using IF with Multiple Conditions

- Keep it Simple: When possible, use the AND and OR functions within a single IF statement instead of nesting multiple IFs, as this can make your formulas easier to read and understand. - Use Parentheses: Ensure that you use parentheses correctly to avoid errors, especially when nesting functions. - Test Thoroughly: Always test your IF formulas with different scenarios to ensure they return the expected results.
💡 Note: When dealing with complex conditions, consider breaking down your logic into smaller, more manageable parts, or using other Excel functions like IFS (available in Excel 2019 and later versions) that can handle multiple conditions more elegantly.
Conclusion and Future Learning

Mastering the IF formula with multiple conditions can significantly enhance your ability to analyze and manipulate data in Excel. Whether you’re managing student grades, employee performance, or financial data, being able to apply conditional logic is crucial. For further learning, consider exploring other logical functions in Excel, such as IFS, XLOOKUP, and INDEX/MATCH, which can offer more flexibility and power in handling complex data scenarios.
What is the maximum number of IF functions that can be nested in Excel?

+
Excel allows up to 64 IF functions to be nested. However, it’s generally recommended to avoid deep nesting for readability and maintainability.
How do I handle multiple conditions that are dependent on each other?

+
For conditions that are dependent on each other, consider using the AND function within an IF statement. This allows you to test multiple conditions that must all be true.
What alternative functions can be used instead of nesting IF functions?

+
The IFS function, available in newer versions of Excel, can handle multiple conditions without the need for nesting. Additionally, the SWITCH function can be a more readable alternative for certain scenarios.

