Create 7 Perfect Labels From Excel Now

Introduction to Excel Label Creation

Excel is a powerful tool used for various purposes, including data analysis, budgeting, and label creation. Creating labels in Excel can be a straightforward process, especially when you need to print out labels for envelopes, packages, or other items. In this blog post, we will explore the steps to create perfect labels from Excel.
Understanding the Basics of Label Creation

Before diving into the steps, it’s essential to understand the basics of label creation in Excel. Labels are small pieces of paper or cards that contain information such as names, addresses, and other relevant details. To create labels in Excel, you will need to use the Mail Merge feature, which allows you to combine data from a spreadsheet with a template to produce multiple labels.
Step-by-Step Guide to Creating Labels

Here’s a step-by-step guide to creating perfect labels from Excel: * Open your Excel spreadsheet and select the data range that contains the information you want to use for your labels. * Go to the Mailings tab in the ribbon and click on Start Mail Merge. * Select Labels from the drop-down menu and choose the label type you want to use. * Click on Next: Select Recipients and choose the data range you selected earlier. * Click on Next: Arrange Your Labels and arrange your labels as desired. * Click on Next: Preview Your Labels to preview your labels. * Make any necessary adjustments and click on Finish & Merge to merge your data with the label template.
Tips for Creating Perfect Labels

Here are some tips to help you create perfect labels from Excel: * Use a consistent font throughout your labels to ensure they look professional. * Choose a font size that is easy to read, but not too large for your labels. * Use a standard label size to ensure your labels fit properly on the label sheet. * Proofread your labels carefully to catch any spelling or formatting errors.
💡 Note: Make sure to save your label template and data range in separate files to make it easier to reuse them in the future.
Common Label Sizes and Types

Here are some common label sizes and types:
| Label Size | Label Type |
|---|---|
| 1 x 2.5 inches | Address label |
| 2 x 4 inches | Shipping label |
| 1.5 x 3 inches | Product label |
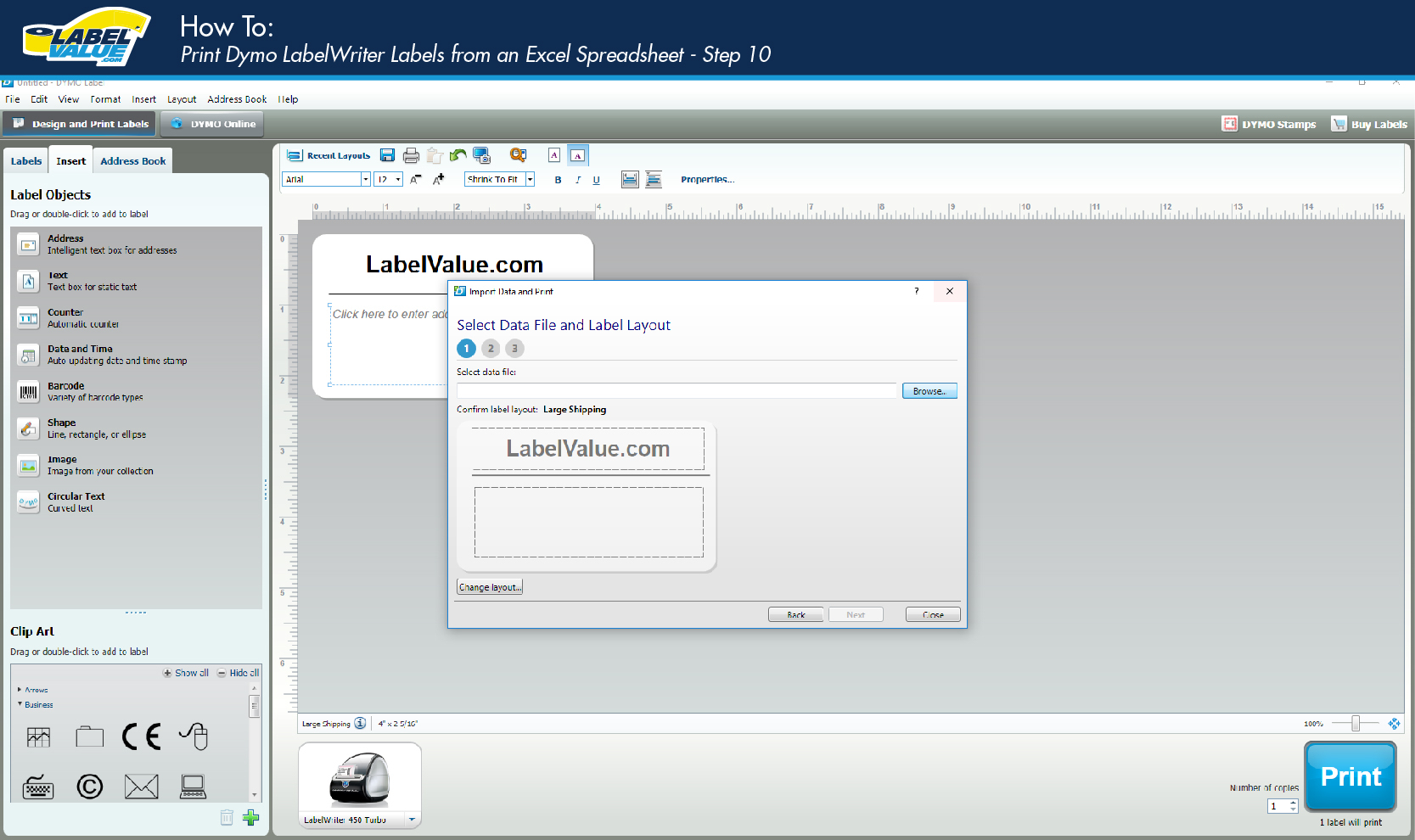
Best Practices for Label Creation

Here are some best practices to keep in mind when creating labels from Excel: * Use high-quality label paper to ensure your labels look professional and last long. * Test your labels before printing a large batch to ensure they are formatted correctly. * Keep your label design simple and easy to read to avoid confusion.
In summary, creating perfect labels from Excel requires attention to detail, consistency, and a good understanding of the Mail Merge feature. By following the steps and tips outlined in this blog post, you can create professional-looking labels that meet your needs.
What is the best label size for envelopes?

+
The best label size for envelopes is typically 1 x 2.5 inches, which is a standard size for address labels.
How do I print labels from Excel?

+
To print labels from Excel, go to the Mailings tab and click on Start Mail Merge. Follow the prompts to select your label type, arrange your labels, and print them.
Can I use Excel to create custom labels?

+
Yes, you can use Excel to create custom labels. Simply create a new spreadsheet with the information you want to include on your labels, and use the Mail Merge feature to combine your data with a label template.



